動作環境について
GLAM PRINTのWebサイトは「Google Chrome」最新版での使用を推奨しています。上記以外のブラウザでご利用の場合は、ダウンロードの上、Google Chromeでのご利用をお試しください。
Google Chrome最新版ダウンロードはこちらデザインの選択
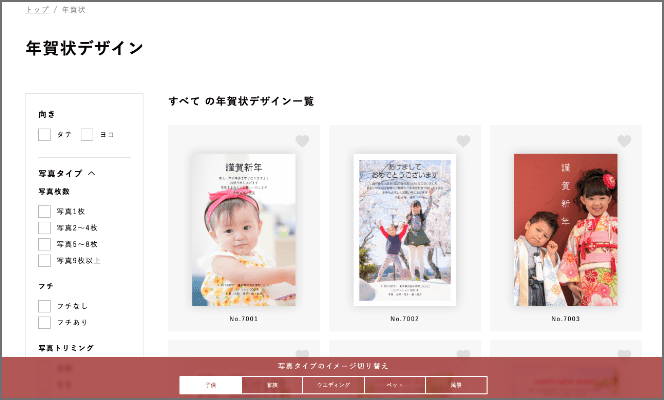
【年賀状】
「デザインを探す」をクリックし、年賀状デザイン一覧ページを開き、お好みのデザインをクリックします。
「デザインを探す」をクリックし、年賀状デザイン一覧ページを開き、お好みのデザインをクリックします。
デザインの向き・写真枚数・フチの有無・トリミングのかたち・イラストタイプのテイストを選択し、好みのデザインを絞り込み検索することができます。
「写真タイプのイメージ切り替え」で、それぞれのデザインの写真を切り替えたイメージを確認することができます。
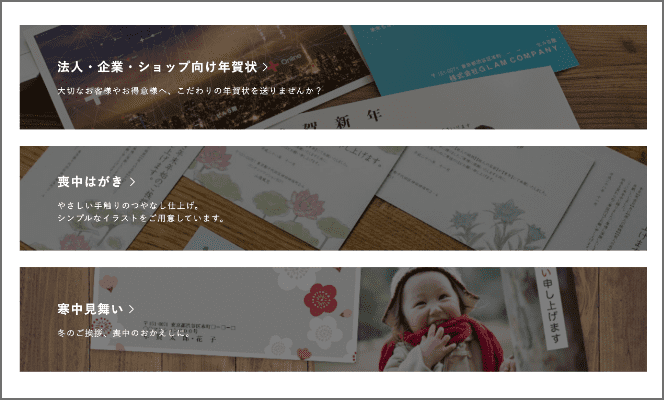
【喪中はがき】
【法人・企業・ショップ向け年賀状】
【寒中見舞い】
トップページバナーよりページを開き、お好みのデザインをお選びください。
【法人・企業・ショップ向け年賀状】
【寒中見舞い】
トップページバナーよりページを開き、お好みのデザインをお選びください。
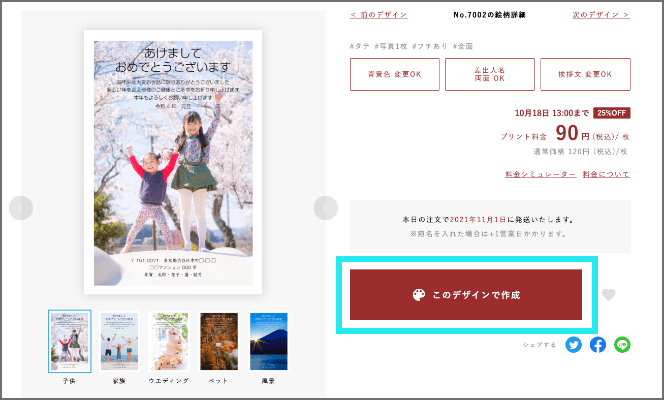
「このデザインで作成」ボタンをクリックするとデザイン作成画面に進みます。
デザイン画作成
写真のアップロード・配置
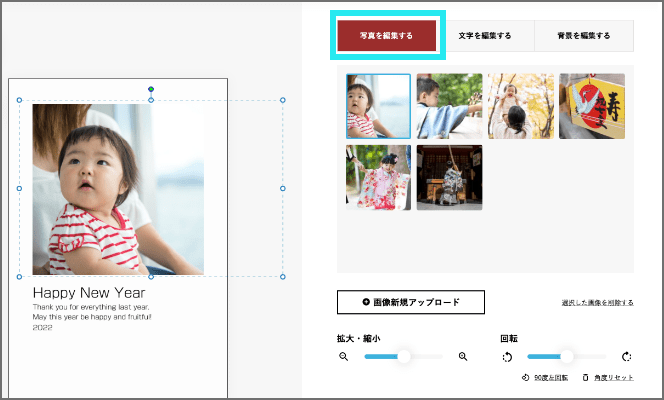
「画像新規アップロード」もしくは配置したい写真の枠をクリックし、PCやスマートフォン上の写真をアップロードします。
画像は「マイページメニュー」の「画像データの登録」ページで事前にアップロードしておくことができます。
「拡大・縮小」「回転」バーを動かすことで写真の配置を変更できます。プレビューの写真を直接ドラッグしたり点線の上の白い丸と緑の丸を操作することでも配置変更が可能です。
賀詞・挨拶文の編集
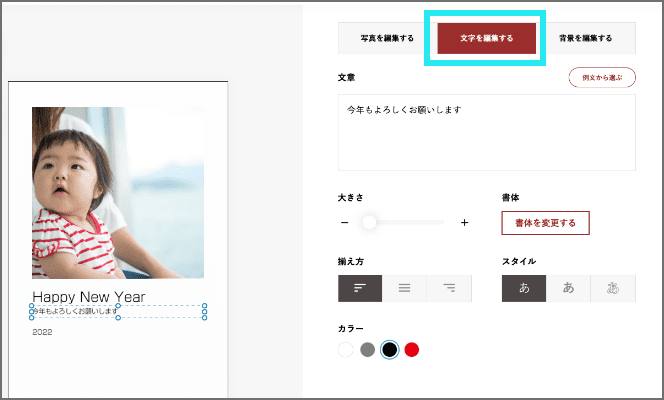
「文字を編集する」タブをクリックし、変更したい賀詞や挨拶文を選択します。文章や文字サイズ・書体・揃え方・スタイル・カラーを変更できます。また、プレビューの文字を選択しドラッグすることで、位置の変更が可能です。
一部のデザインでは賀詞や挨拶文は固定となり、変更できません。
背景色の変更
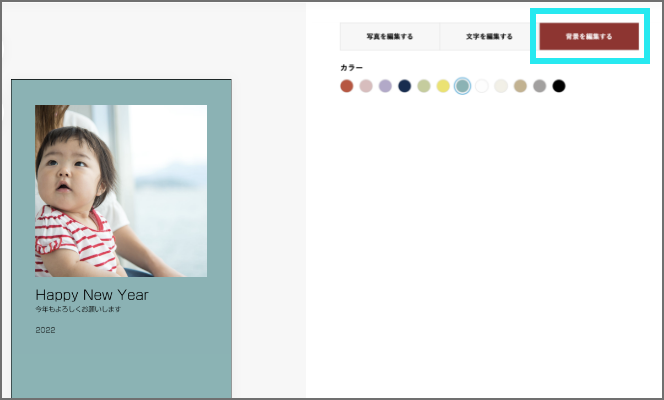
「背景色を編集する」タブをクリックし、お好みのカラーに変更をすることができます。
背景色のサンプルはこちら
背景色のサンプルはこちら
フチなし全面タイプなど一部のデザインでは背景色は変更できないため、「背景を編集する」タブが表示されません。
文字色との組み合わせによっては文字が読みづらくなる場合があります。プレビューをお確かめください。
差出人情報の入力
・一部のデザインではデザイン面に差出人情報を入れることはできません。
・デザイン面・切手面のいずれにも差出人情報の印刷が不要な場合は、この項目はスキップし「次へ」へ進んでください。
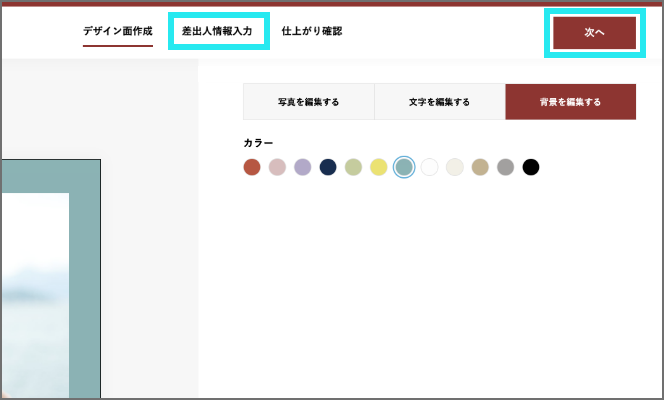
デザイン画作成が完了したら、「次へ」もしくは「差出人情報入力」タブをクリックします。
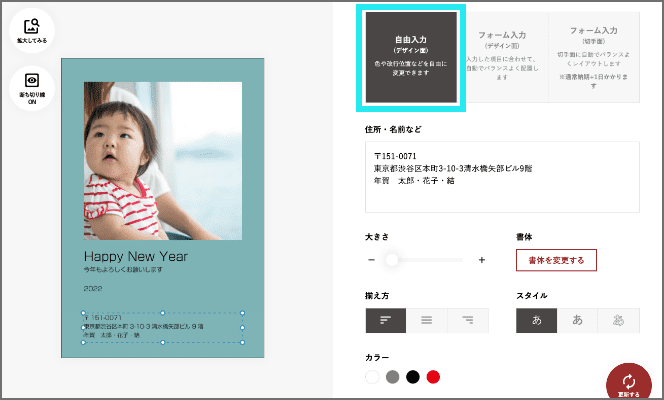
【自由入力(デザイン面)】
改行位置などを自由に入力できます。配置や文字サイズ・行揃えなどもお好みで変更が可能です。
改行位置などを自由に入力できます。配置や文字サイズ・行揃えなどもお好みで変更が可能です。
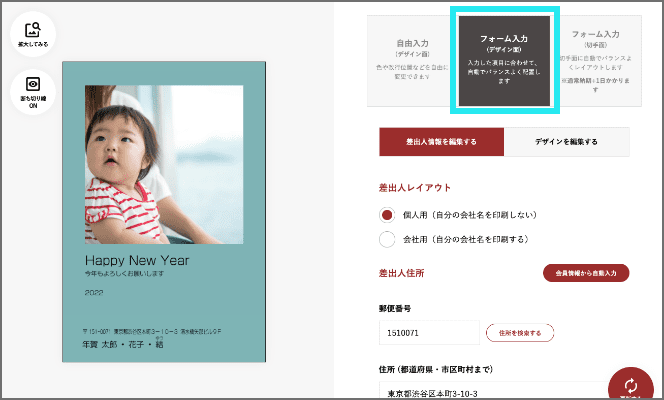
【フォーム入力(デザイン面)】
入力した項目に合わせて自動でバランスよく配置します。会員情報からの自動入力も可能です。名前や会社名は大きめの文字となり、ふりがなや旧姓も入れることができます。
入力した項目に合わせて自動でバランスよく配置します。会員情報からの自動入力も可能です。名前や会社名は大きめの文字となり、ふりがなや旧姓も入れることができます。
フォームの入力を変更後「更新する」ボタンをクリックすることでプレビューに反映します。
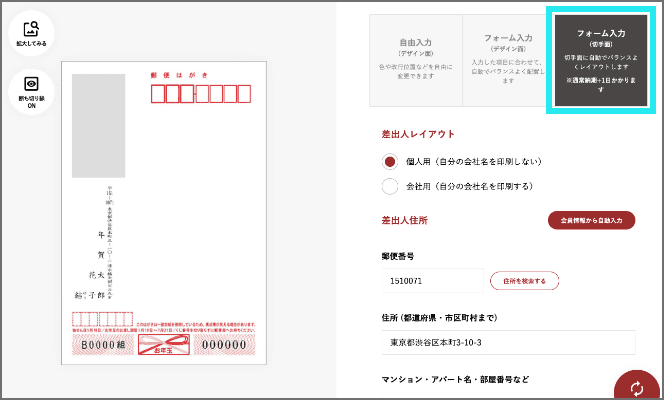
【フォーム入力(切手面)】
切手面にバランスよく配置します。
切手面にバランスよく配置します。
切手面に印刷の場合、宛名印刷ありの納期となります。(注文より4営業日の発送)
レイアウトの都合上、はがき左下の枠のなかに郵便番号を入れることはできません。
仕上がり確認〜デザインを保存
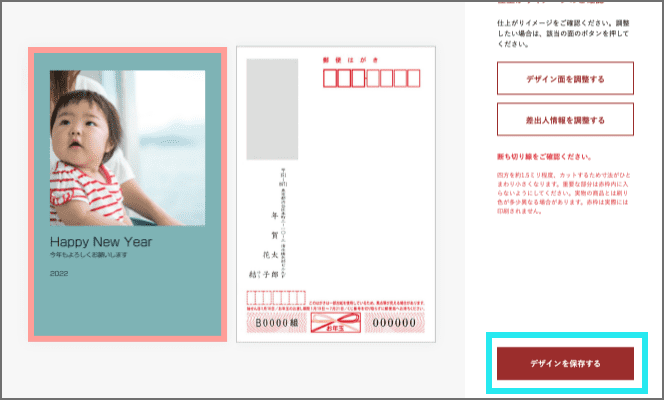
最後に仕上がりをご確認ください。プレビューの通りに印刷されますので、写真や文字の配置、誤字脱字などにご注意ください。
断ち切り線(赤枠)の外にはみでた文字や写真は裁断されます。重要な部分は赤枠に入らないようにレイアウトしてください。実際には赤枠は印刷されません。
問題なければ、「デザインを保存する」をクリックします。
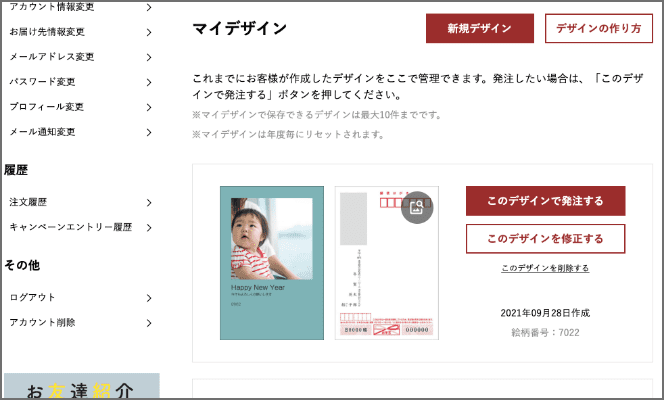
保存したデザインは、マイページ内の「マイデザイン」に保存されます。再度編集をする場合は、こちらから「このデザインを修正する」をクリックし、変更を行ってください。
