宛名印刷をご利用いただく際、あらかじめ宛名のリストを登録いただきますとご注文がスムーズに行えます。ぜひWebアドレス帳をご活用ください。
データのインポート
「Excelデータ」「CSVデータ」「住所録・はがき作成ソフトで書き出したCSVデータ(筆まめ・宛名職人・筆ぐるめ)」をインポートすることができます。インポート前に、編集済みの上記データをご用意ください。
Excel形式のフォーマットデータのダウンロードはこちら
※データのインポートはスマートフォンでは行えません。パソコンよりご利用をお願いいたします。
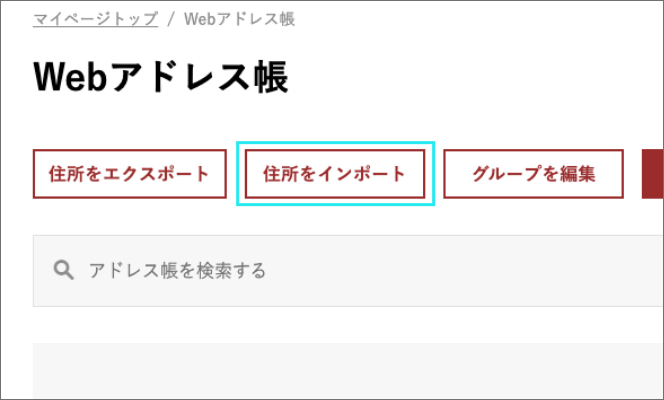
マイページのメニューより「Webアドレス帳」を開き、「住所をインポート」をクリック
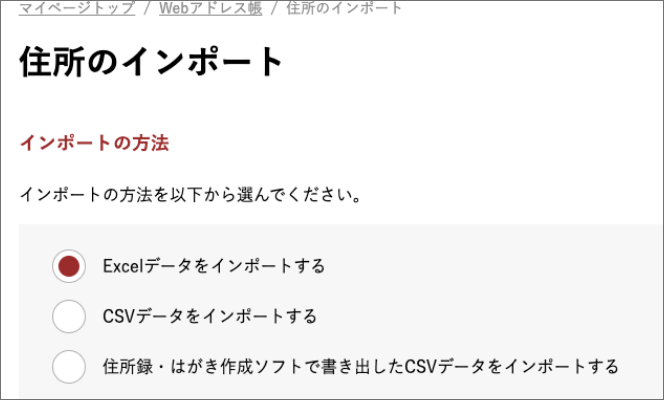
・「Excelデータ」
・「CSVデータ」
・「住所録・はがき作成ソフトで書き出したCSVデータ」
のいずれかを選択します。
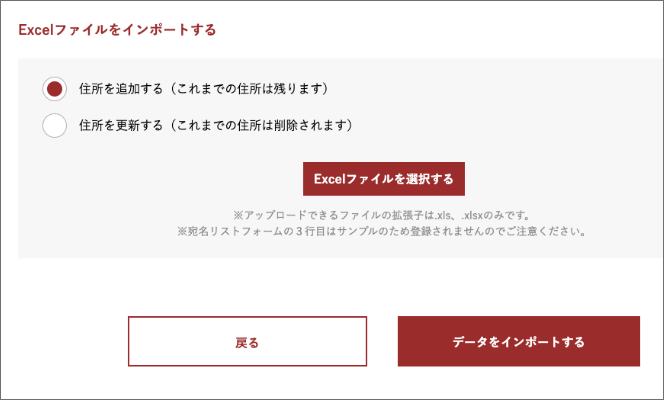
・「住所を追加する」(追加)
・「住所を更新する」(上書き)
いずれかを選択の上、インポートするファイルを選択し「データをインポートする」をクリックします。
・「住所を更新する」(上書き)
いずれかを選択の上、インポートするファイルを選択し「データをインポートする」をクリックします。
上書きされたデータは元に戻すことはできませんので、ご注意ください。
データ読み込み時のご注意
- データを読込んだ後は番地や文字、レイアウトを必ず「プレビュー」でご確認の上ご注文へお進みください。
- 各住所録・はがき作成ソフトのCSV形式によっては、ご住所が全て「住所1」欄に読み込まれる場合があります
- 住所レイアウトが小さくなってしまう場合などは、宛名編集画面に戻り、建物名以下を「住所2」欄に移動するなど修正をお願いします。
- 住所録・はがき作成ソフトのバージョンやアプリケーションによっては連名等反映されないことがございます。反映されない箇所は手動での追加をお願いいたします。
CSV形式の宛名データがうまく読込めない場合
「システムエラー」により読込みができない場合、下記の原因が考えられます。
- 一列目の項目情報が変更・削除されている
- 連名欄にスペースなどが入り空欄になっている
- 列の項目欄以外に文字の入力が入っている
- 環境依存文字、特殊なハイフンが入っている(※ハイフンは半角のハイフンで入力をお願いします。)
データのエクスポート
Webアドレス帳のデータをCSVデータとしてエクスポートすることができます。
※データのエクスポートはスマートフォンでは行えません。パソコンよりご利用をお願いいたします。
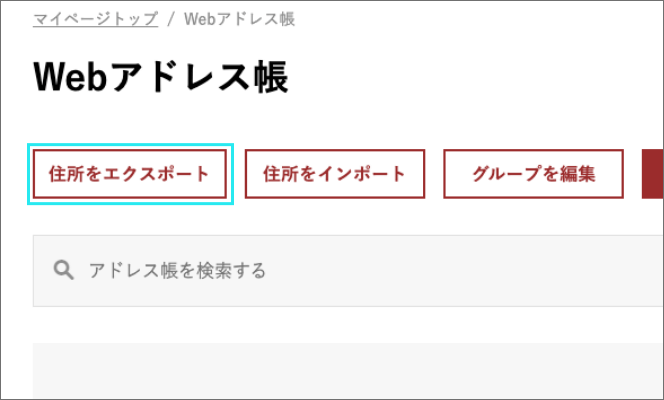
マイページのメニューより「Webアドレス帳」を開き「住所をエクスポート」をクリック
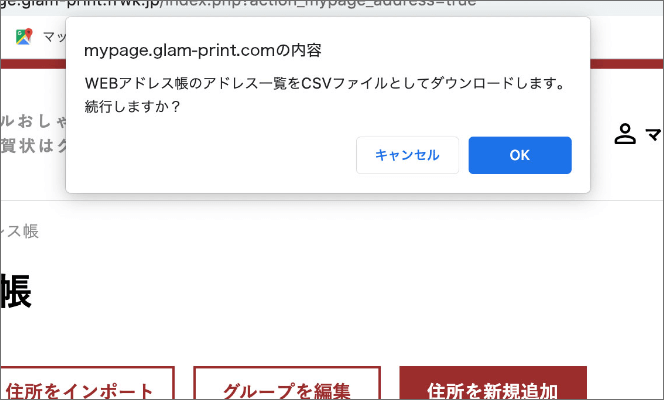
OKをクリックし、CSVデータを保存してご確認ください。
住所の追加・修正・削除
Webアドレス帳に1件ずつ住所を登録することができます。
住所の追加
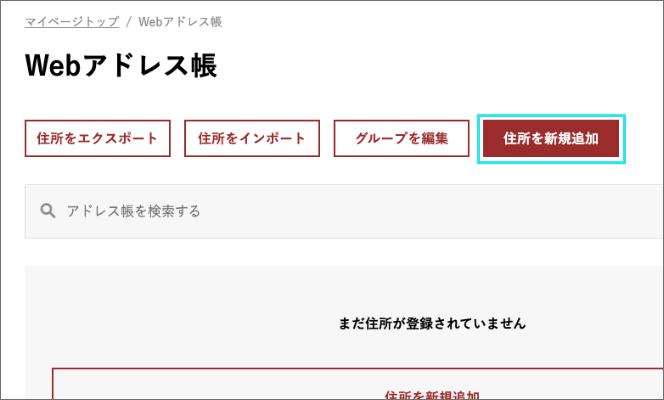
マイページのメニューより「Webアドレス帳」を開き「住所を新規追加」をクリック
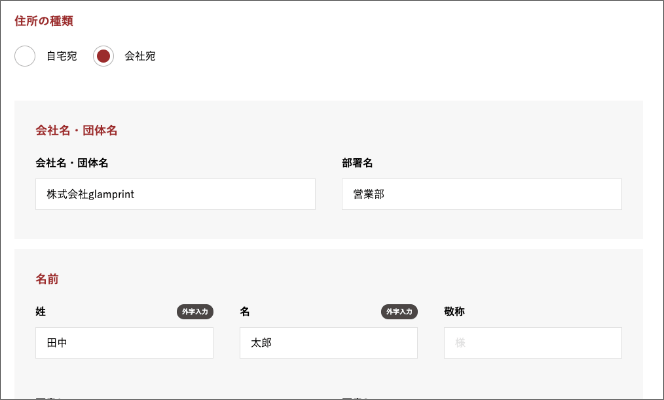
印刷する住所を「自宅宛」「会社宛」から選択します。
「会社宛」を選択すると、「会社名」「部署名」が入力できます。また、肩書き(代表取締役など)も「会社宛」を選択いただくと入力できます。
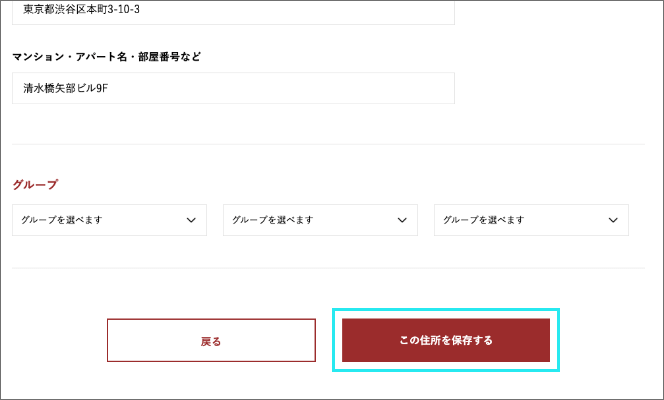
各項目を入力し、「この住所を保存する」をクリック
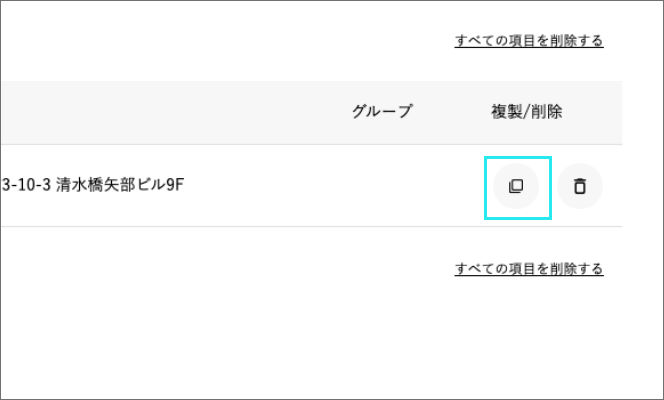
一覧の右側にある「コピー」ボタンをクリックすると、住所を複製できます。
住所の修正
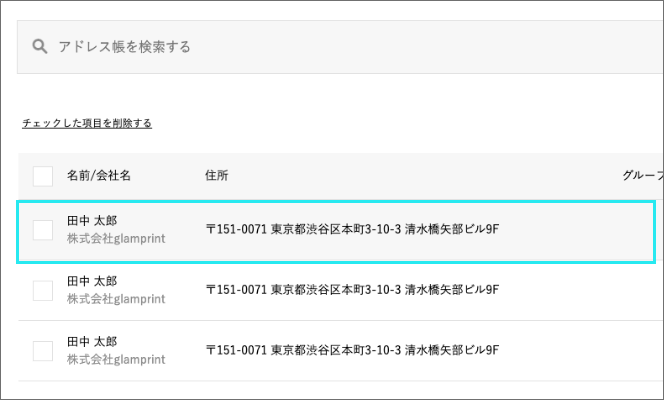
マイページのメニューより「Webアドレス帳」を開き、一覧から修正したい方の名前・住所にカーソルを合わせ、クリック
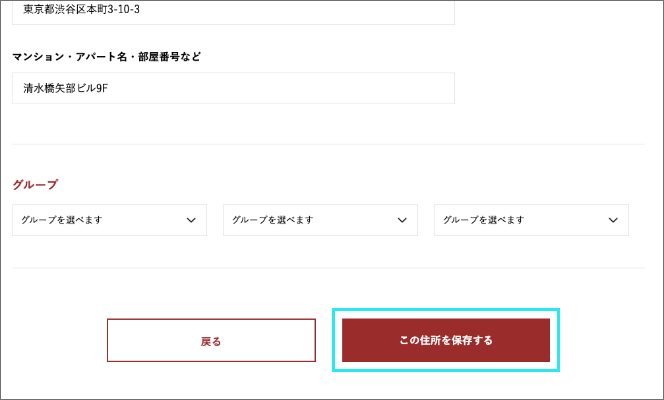
各項目を入力し、「この住所を保存する」をクリック
住所の削除
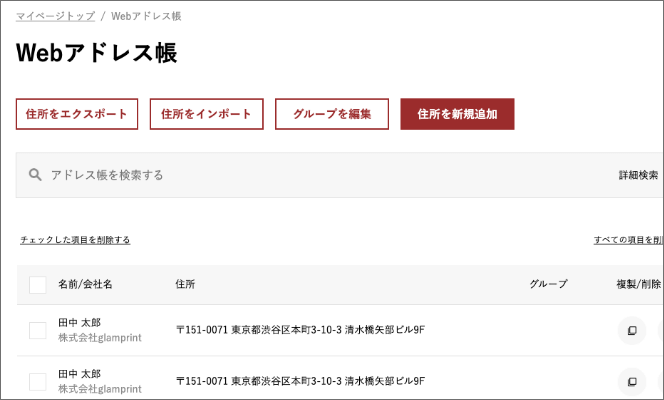
マイページのメニューより「Webアドレス帳」を開きます。
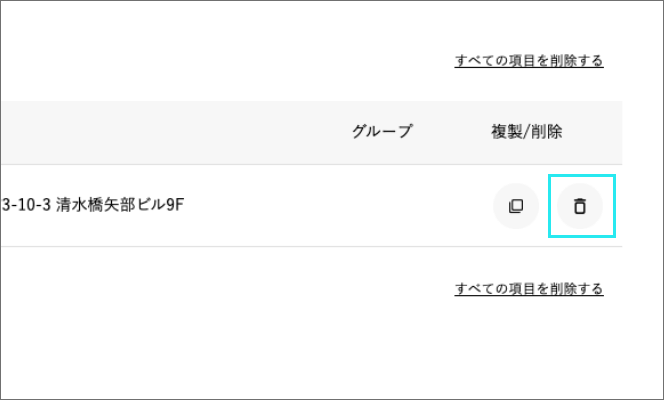
【1件ずつ削除】
一覧の一番右側にあるゴミ箱マークをクリックすることで、1件ずつ削除ができます。
一覧の一番右側にあるゴミ箱マークをクリックすることで、1件ずつ削除ができます。
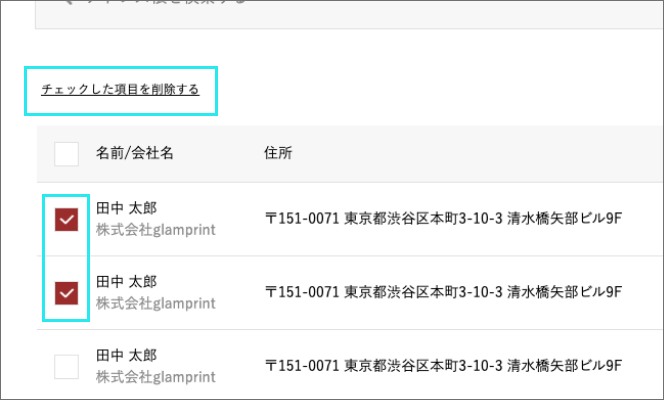
【複数選択して削除】
一覧の一番左側のチェックボックスにチェックを入れ、「チェックした項目を削除する」をクリックすると、選択した住所を一括で削除できます。
一覧の一番左側のチェックボックスにチェックを入れ、「チェックした項目を削除する」をクリックすると、選択した住所を一括で削除できます。
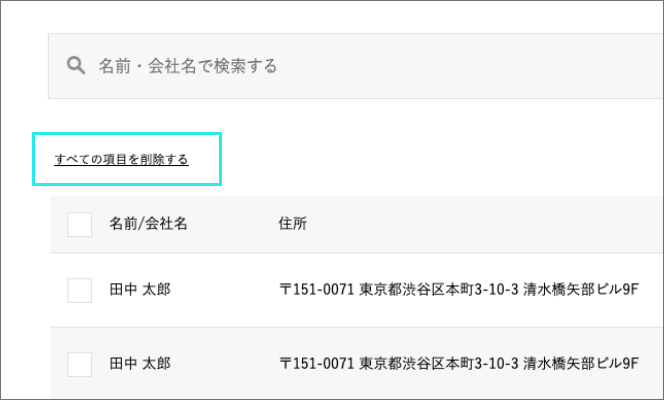
【すべてを削除】
チェックがない状態で「すべての項目を削除する」を選択すると、Webアドレス帳の登録住所すべてが一括削除されます。
チェックがない状態で「すべての項目を削除する」を選択すると、Webアドレス帳の登録住所すべてが一括削除されます。
グループの編集・振り分け
住所を「親戚」「友人」「会社」などのグループに分けて便利にご利用いただけます。
グループの新規追加・名称変更・削除
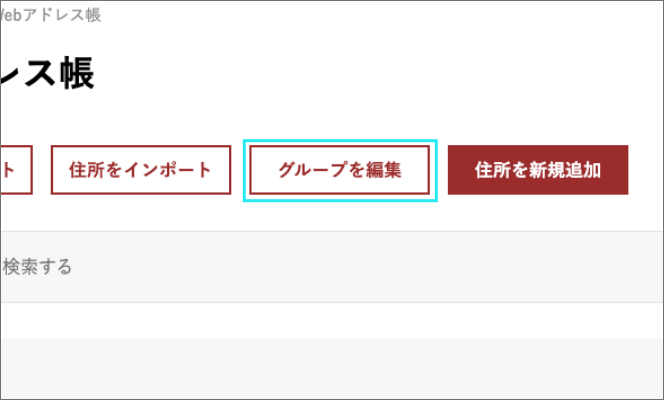
マイページのメニューより「Webアドレス帳」を開き「グループを編集」をクリック
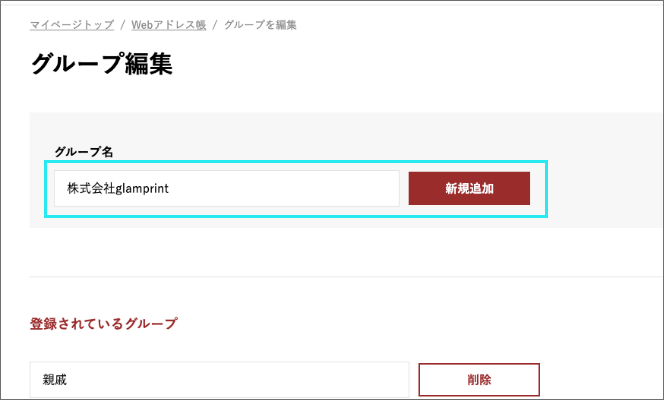
【グループを新規作成】
グループ名を入力し「新規追加」をクリック
グループ名を入力し「新規追加」をクリック
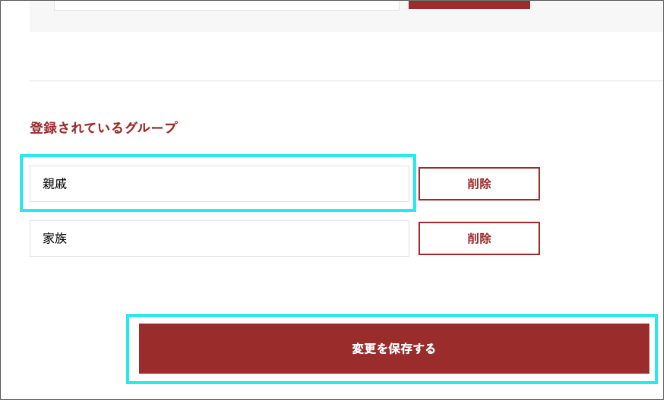
【グループの名称変更】
「登録されているグループ」から修正したいグループ名を入力し直し、「変更を保存」をクリック
「登録されているグループ」から修正したいグループ名を入力し直し、「変更を保存」をクリック
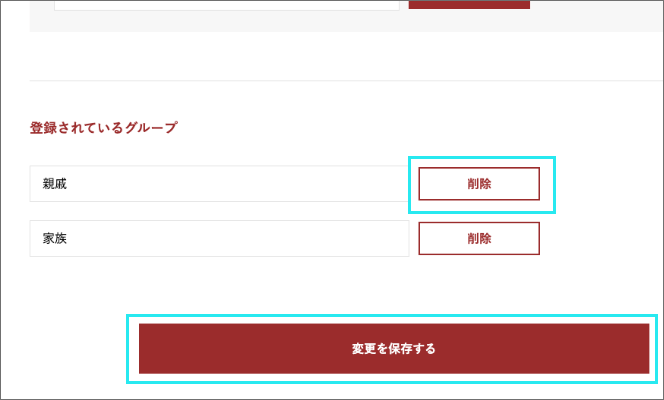
【グループを削除】
「登録されているグループ」から削除したいグループ名横の「削除」ボタンをクリックし、「変更を保存」をクリック
「登録されているグループ」から削除したいグループ名横の「削除」ボタンをクリックし、「変更を保存」をクリック
グループの振り分け
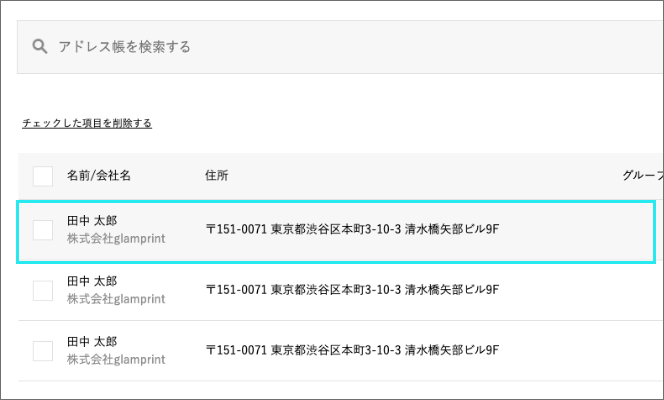
マイページのメニューより「Webアドレス帳」を開き、一覧から修正したい方の名前・住所にカーソルを合わせ、クリック
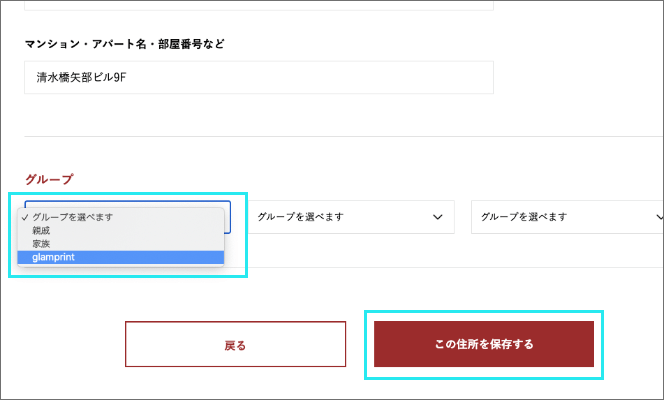
「グループ」のプルダウンから作成済みのグループ名を選択し、「この住所を保存する」をクリックしてください。
1件の住所につき、最大3件までグループを登録できます。
アドレス帳の検索
名前・住所・会社名などから住所を検索できます。
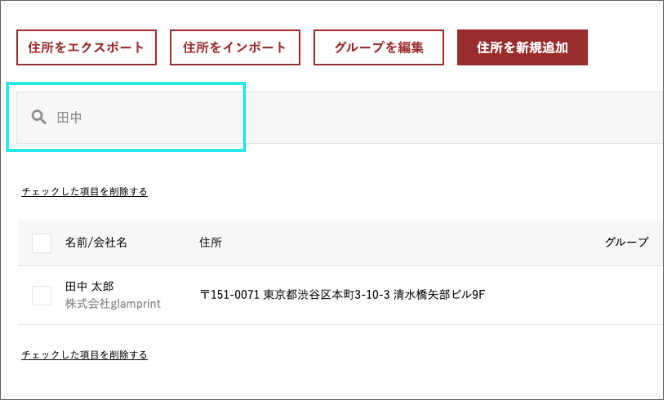
【名前・会社名で検索】
マイページのメニューよりWebアドレス帳を開き、「名前・会社名で検索する」バーに検索したい名前(姓もしくは名)・会社名を入力します。
マイページのメニューよりWebアドレス帳を開き、「名前・会社名で検索する」バーに検索したい名前(姓もしくは名)・会社名を入力します。
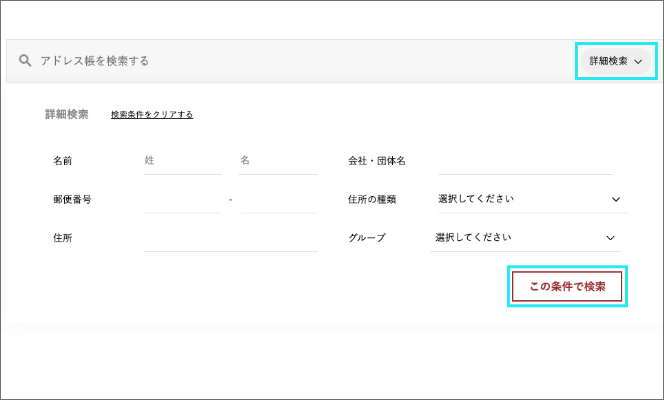
【詳細検索】
「詳細検索」をクリックすると、名前・会社名・住所など、任意の項目で検索ができます。いずれかを入力後「この条件で検索」をクリックします。
「詳細検索」をクリックすると、名前・会社名・住所など、任意の項目で検索ができます。いずれかを入力後「この条件で検索」をクリックします。
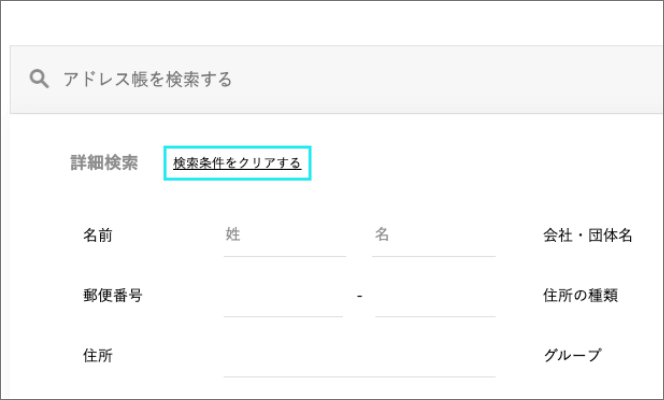
【検索条件のクリア】
検索条件をクリアを押すと、すべてのアドレス帳が表示された状態に戻ります。
検索条件をクリアを押すと、すべてのアドレス帳が表示された状態に戻ります。
